For this first session, I would like to share a trick that, once I learned, blew my mind out of the water: brush spacing. It's...the space between your brush strokes!
One thing I noticed when coloring or especially when writing in PS is that my lines were always...bumpy. And not from my hands doing their jittery thing (which they're not very), but from some setting on the brush I just couldn't control. So if you've noticed this problem, perhaps I can help you out.
To bring up your brush window, go to Window > Brush. It'll most likely pop up like this:
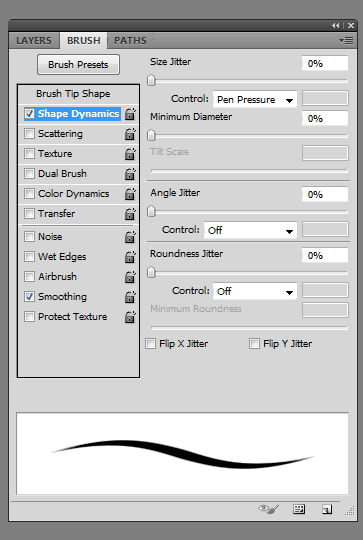
Now, click on the top option available, Brush Tip Shape. Call me dumb, but I had no idea that was an option to click.
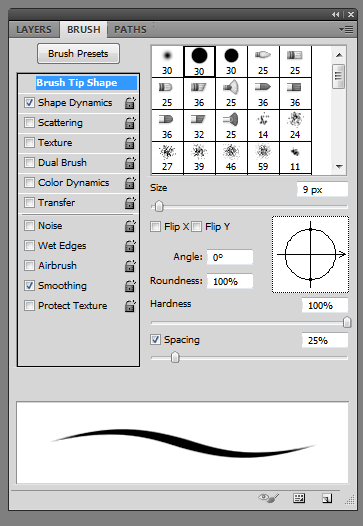
Fooling around with the settings as they are now, the my 9px brush looks like this.
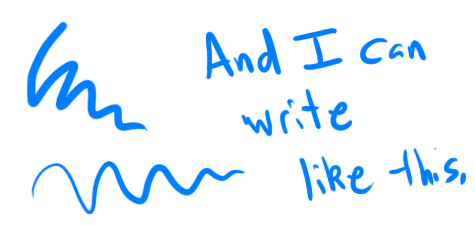
Go back to your Brush panel. Look at the bottom of the box, where it says Spacing. Slide that down from 25% (which is the default) to the lowest it will go, 1%.
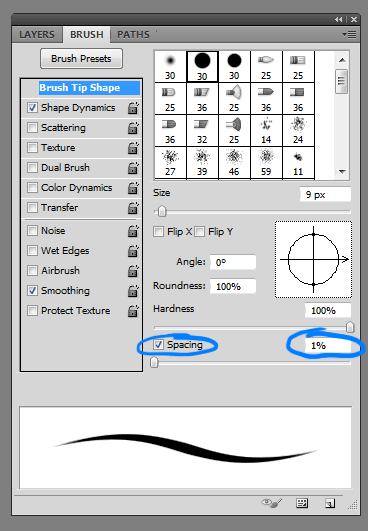
And it looks like this.
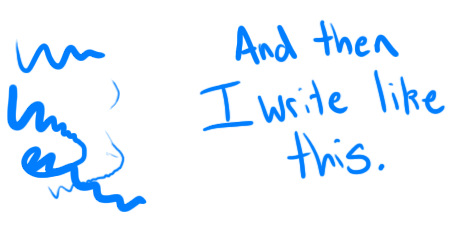
It's a bit hard to pick up, so I did some doodles to demonstrate. The top is spacing at 25%, the bottom at 1%.


It can still be a bit hard to pick up on, so I'll demonstrate with a much more obvious example, the opacity brush.
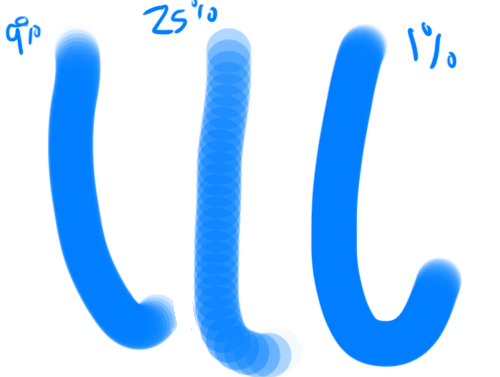
In fact, the opacity brush gives me so more ideas. But I hope this helps you get over your bump rage in Photoshop, since it certainly helped me.